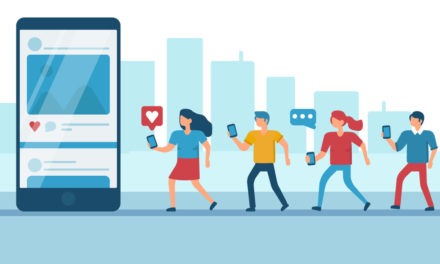Email productivity for real estate agents can be a real challenge.
Checking emails. Responding to Emails. Attaching files. Searching for files. Spam. Have you ever stopped to consider how much time you might be losing on mundane but necessary email tasks?
Streamlining your email productivity could earn you as much as an extra 30mn in your daily routine. Over a week, that’s an extra 2.5hrs you could be gaining. In a month’s time, you’d have the equivalent of 10 extra hours you didn’t think you had.
What could you do with an extra 10 hrs each month to prospect, show listings, or book pre-listing appointments? Heck, how about downtime for yourself at the gym, the spa, or catching up with close ones for an hour. After all, agents and brokers – we’re people too, right?
If you’re a real estate agent who spends a lot of time each day on email, these email productivity hacks will cut down your time sharply and make your more efficient.
1. Unroll.me – Get Rid Of Junk Emails From Your Inbox
How many times have you clicked on a subscription offer, just so you could read an article online? Months later, you’re still receiving a monthly newsletter from ‘Home & Spice’, when all you wanted was the recipe for sesame ginger chicken.
Get unroll.me, a web-based tool that automatically gives you a list of everything you’re subscribed to. Unsubscribe to anything you don’t want in seconds, so you can clear the clutter out of your inbox and make it easier to see what’s going on at a glance.
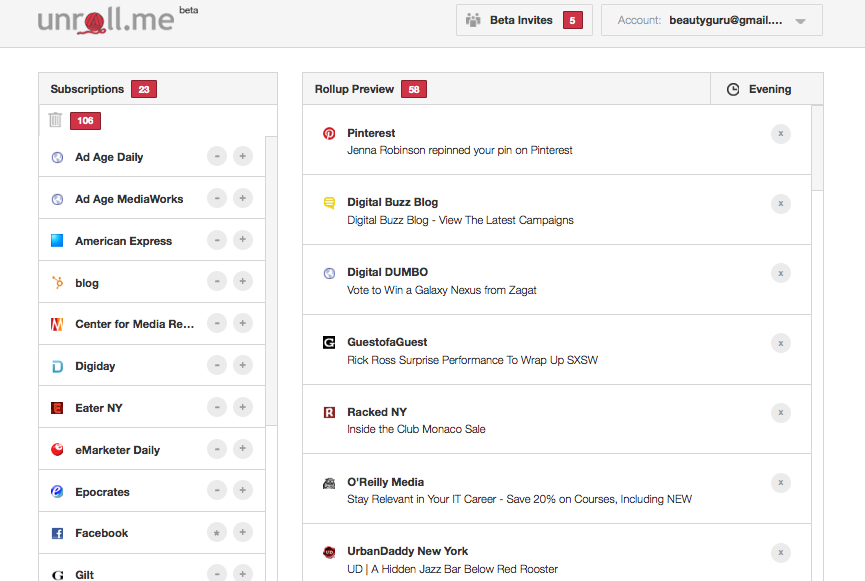
2. Advanced Email Settings – Better Real Estate Email Productivity For Power Agents
Boosting your email productivity begins with tweaking the settings of your Gmail account. Gmail users can click on the ‘gear’ icon on the top left of their Gmail screen, located directly beneath their Google+ image. Next, click on the ‘Settings’ option in the drop-down menu that appears.
The Settings Window will load, displaying 10 menu tabs or headings across the page. The first tab will be marked ‘General’. Everything that appears in your menu window is under the General Tab.
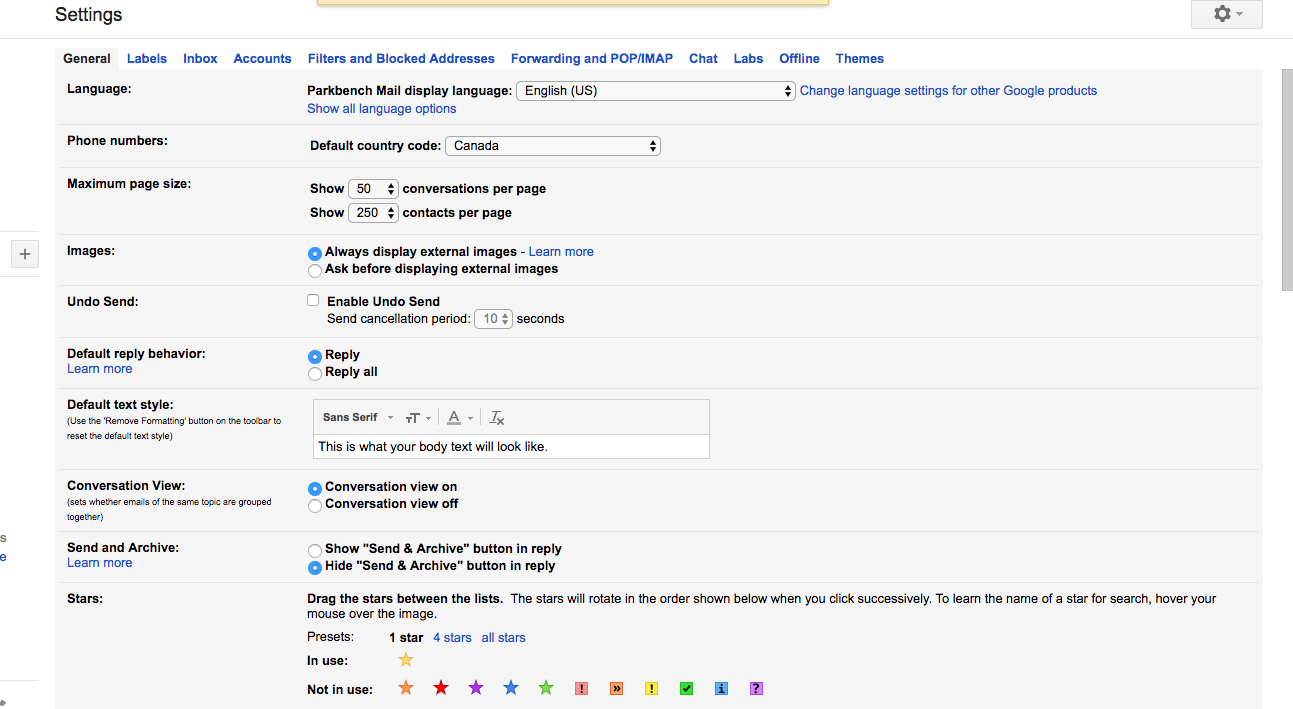
Adjust your Gmail General Settings for better email productivity
Scroll down to the ‘Desktop Notifications’ option. Here you can choose to either turn off notifications, receive alerts for important emails only, or receive desktop notifications of all new emails. It’s especially useful when you’re conducting a presentation and you don’t want to be interrupted or distracted by email alerts.
3. Organize Emails Using Labels & Folders
After you hit save, you’ll need to return to the Settings menu once more. This time, instead of General, click on the ‘Labels’ Tab directly beside it. Click on ‘Create New Label’ to name and create a folder. You can create as many as you need.
Creating file folders of your emails will make tracking and finding them easier. Label your folders based on your relationship: Personal, Existing Clients, Prospects, Business Associates, Media contacts, etc. You can add and remove folders as needed, to streamline your email productivity.
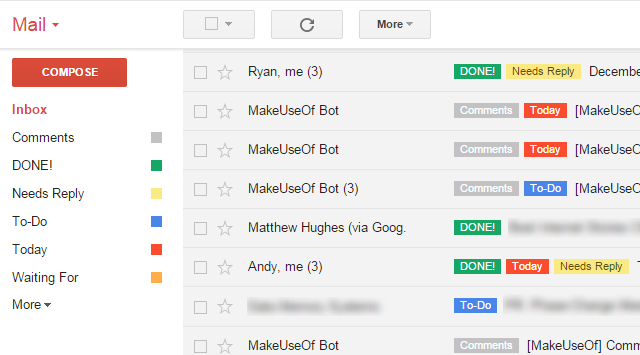
4. Use Gmail Filters To Sort Through Old Emails
The next key heading under the Settings in your Gmail is ‘Filters and Blocked Addresses’. This feature will filter all your real estate newsletters so your inbox isn’t cluttered with distracting subscription emails you’ve been too busy to open for weeks.
Click the “Create a filter” button. Then, fill out the required fields that appear.
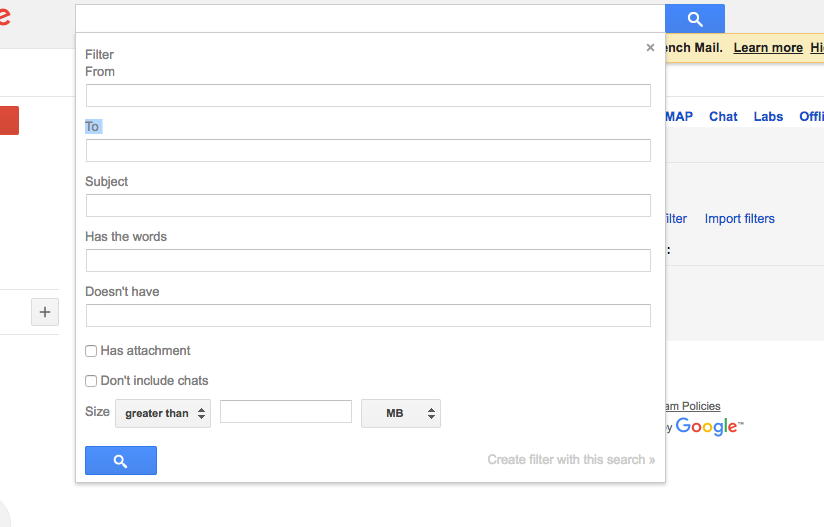
Gmail Settings Filter Page
5. Turn On Canned Responses
Canned responses are convenient little reply buttons you can add to make your email response and productivity faster, especially when you’re answering an email from your smartphone.
Under the ‘Labs Menu’ of your Gmail Settings, scroll down and click on the ‘enable’ button for your ‘Canned Responses’ and save the changes.
When you create a new email, you’ll notice a downwards arrow icon along the bottom of your email. Click on the arrow to open the menu, and click on ‘canned responses’. Then, click on the ‘New Canned Response’ tab that appears beside it.
6. Offline Gmail – Schedule Your Mails & Replies Offline
When your Wifi cuts out in your office or at home for no good reason, your email productivity can fall through the floor. Go to the Gear icon of your Gmail account, on the top left of your screen. Go to the ‘Offline’ Tab, just before the ‘Themes’ tab. Click on ‘Install Google Offline’. On some laptop machines, you’ll need to click on “Enable Offline Mail for this computer”.
7. Follow Up Automation & Templates
We recommend using either Yesware or Hubspot Sales (Gmail Extension) to create and use automated follow-ups with your contacts. You can also use these sales focussed Gmail extensions and create custom email templates. Templates allow you to reuse frequent emails that you often type out to multiple contacts. For example, you can create and reuse a template to congratulate a homeowner and list out the next few steps. Simply apply your template and swap in the property name.
Conclusion
So don’t underestimate the benefits of improving your email productivity. Use technology to help you become more efficient at managing your time and completing your daily tasks. Reduce the number of distractions and clutter in your inbox, and be mindful of the time you spend on menial tasks that don’t actually drive results.